
Think of the possibilities! So, I did some digging and found out exactly how it’s done. The sky is really the limit to what you can do here! Until I created my first round of silhouettes, I hadn’t ever had a project that made me want to figure the whole conversion process out, but I couldn’t shake the thought of how incredibly handy (and downright cool) it would be to have the ability to cut out my childrens’ silhouettes with my Cricut. When I purchased the software, I was impressed with one of the selling points being the fact that by converting any image file to a scalable vector graphic (SVG) format, you can then use your Cricut and SCAL software to cut it out. I’ve mentioned the Sure Cuts A Lot software quite a few times before (see the post here for another great project idea using your bug). Today I’m going to show you how to kick things up a notch by cutting out the same silhouettes you created with your Cricut! Leave all the parameters as they are, and click apply.
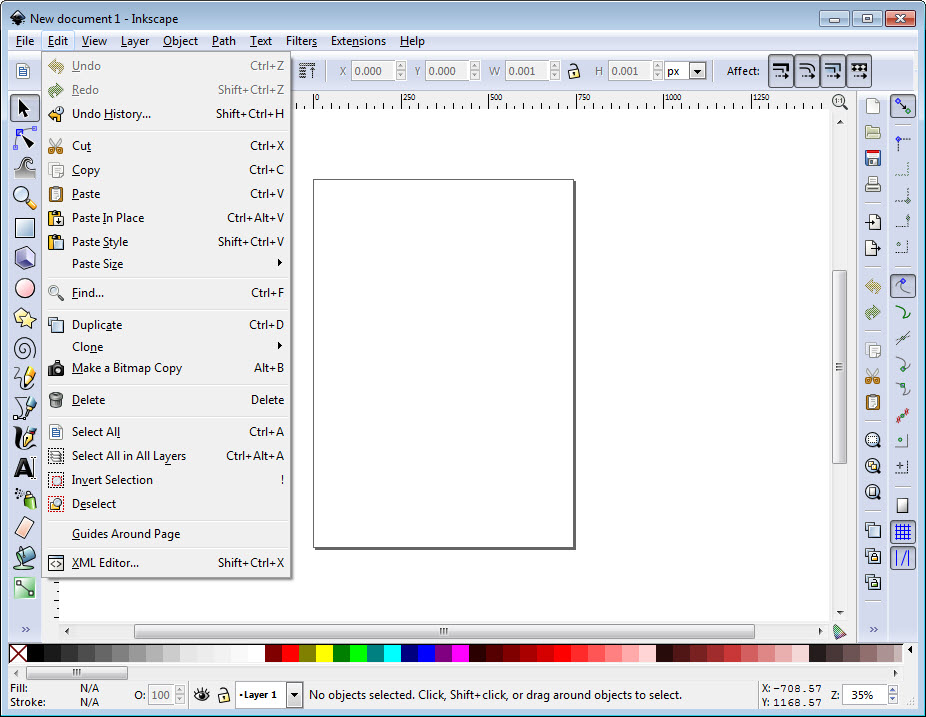
Under the single scan option in the Trace bitmap tab, use autotrace as the tracing method. Open the Trace Bitmap menu by navigating to Path>Trace Bitmap ( Shift+Alt+B ). Before we get started today, it might be a good idea to take a refresher and read yesterday’s post about how to use your Photoshop Elements software to transform a humdrum photo into a snazzy silhouette. Steps to Vectorize an image (basic Trace Bitmap) Import the raster image you want to trace.


 0 kommentar(er)
0 kommentar(er)
